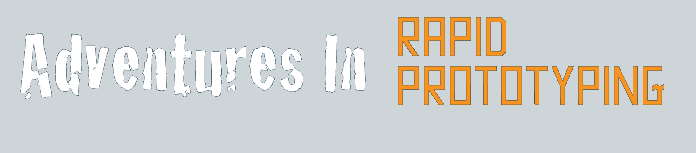Help! My holes closed up!
In this tutorial, I'm going to show how to fix the situation where you
expecteda hole, but instead got a surface. I'm going to be using Netfabb Basic (available for free from www.netfabb.com)
Click any image to zoom.
| Step 1 | I have a model
that I uploaded to Shapeways, and I was expecting a donut shape, but
instead it turned out to be a closed cylinder. |
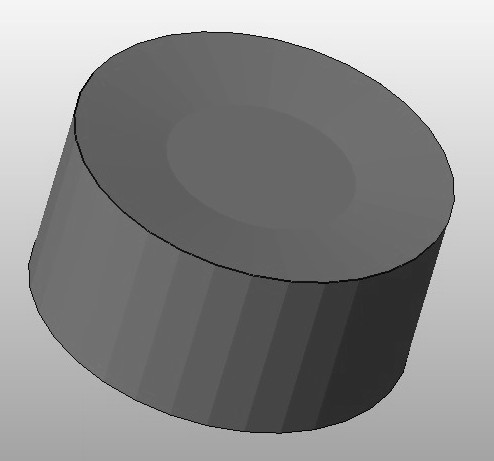
|
| Step 2 | Load the STL file
into Netfabb. Observe the red red exclamation point - there is
some kind of problem here. Click the red +
sign to start Repair mode. |
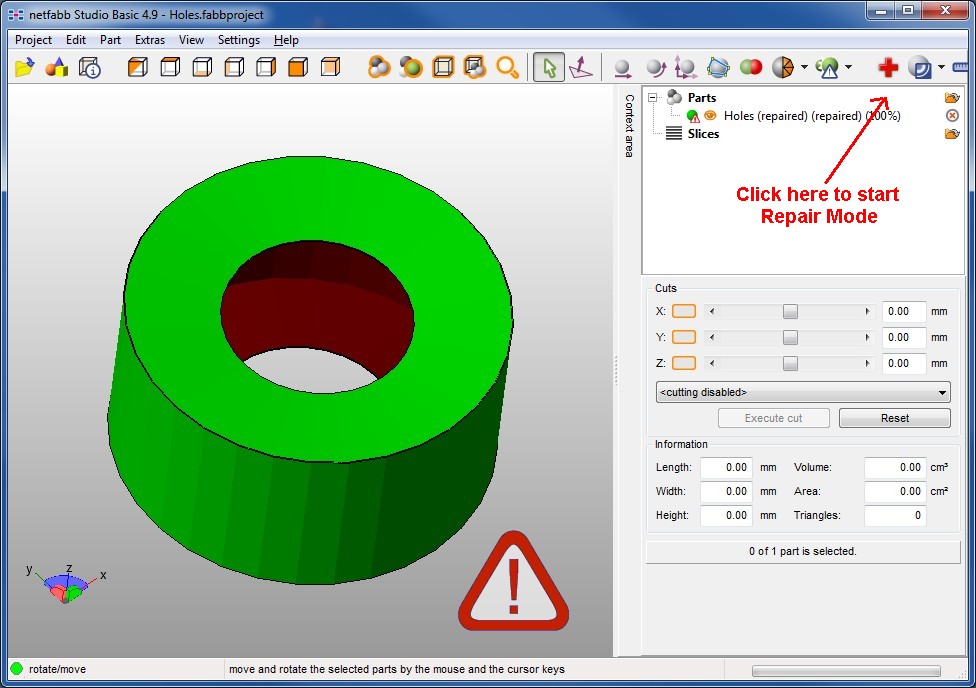
|
| Step 3 | Note that the
internal edges are outlined in Yellow, and that you can see the
inside surfaces of the model in red. This means that there
is a HOLE at that point, and it must be sealed up before you can
3d-print the model. Several programs, including Shapeway's Mesh Medic will repair these two holes by taking the
shortcut of sealing the circle - it won't take the option of making
it a donut.
Click the Add Triangles icon. |
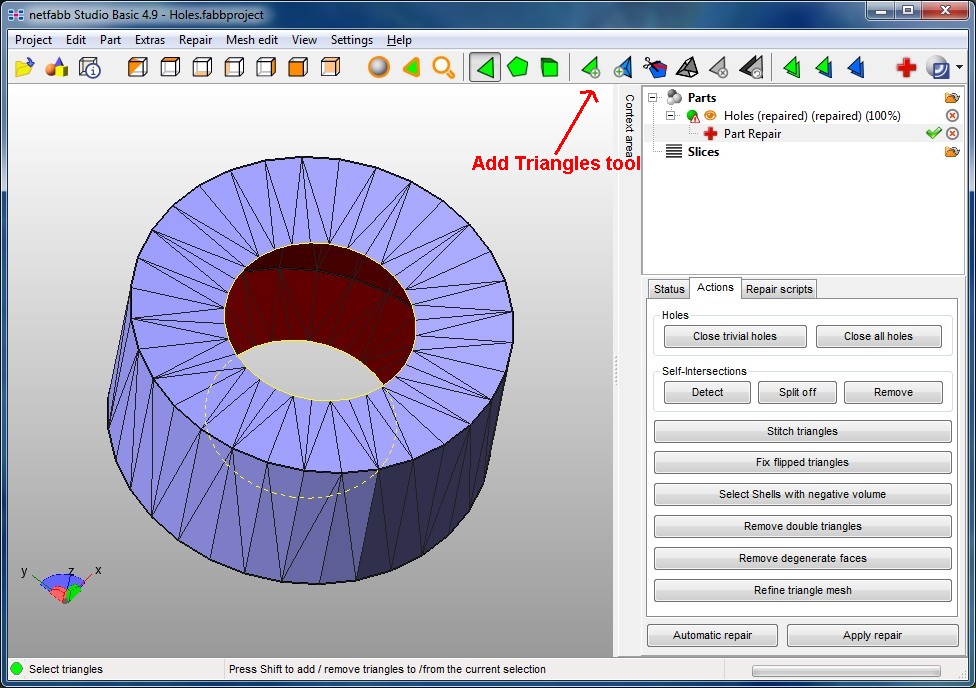
|
| Step 4 | Select one of
the vertexes by left-clicking on it. The line should turn from
yellow to blue. |

|
| Step 5 | Drag your mouse
across to a matching spot on the other side. A green shape will be
displayed connecting the two sides together. Often, this
produces two triangles to make a rectangular shape. |
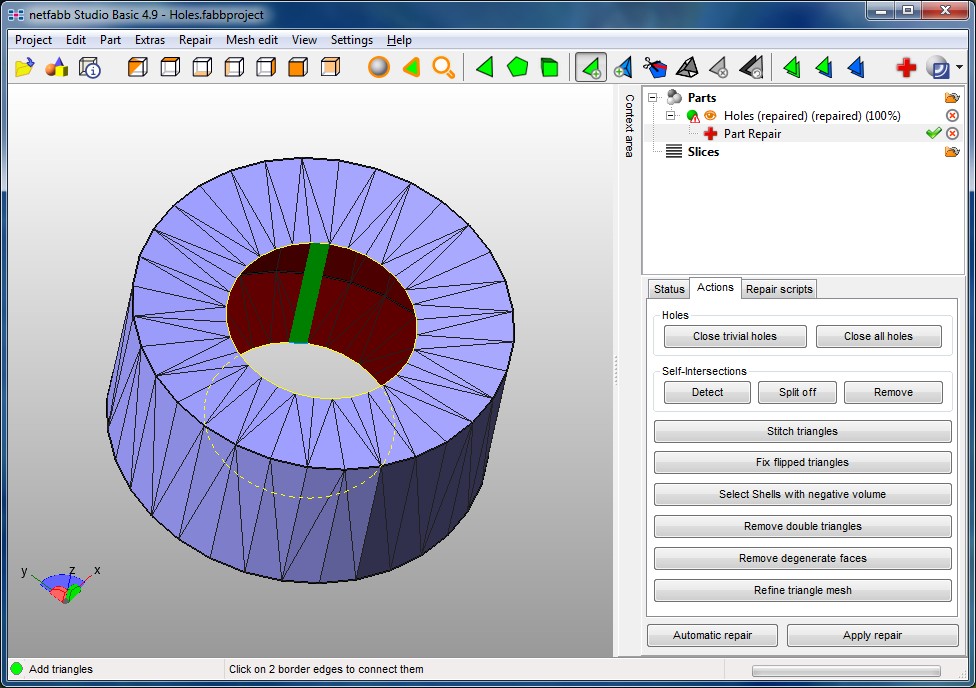
|
| Step 6 | Left click to
add the triangle(s). The newly added triangles should show up as
pale blue. |
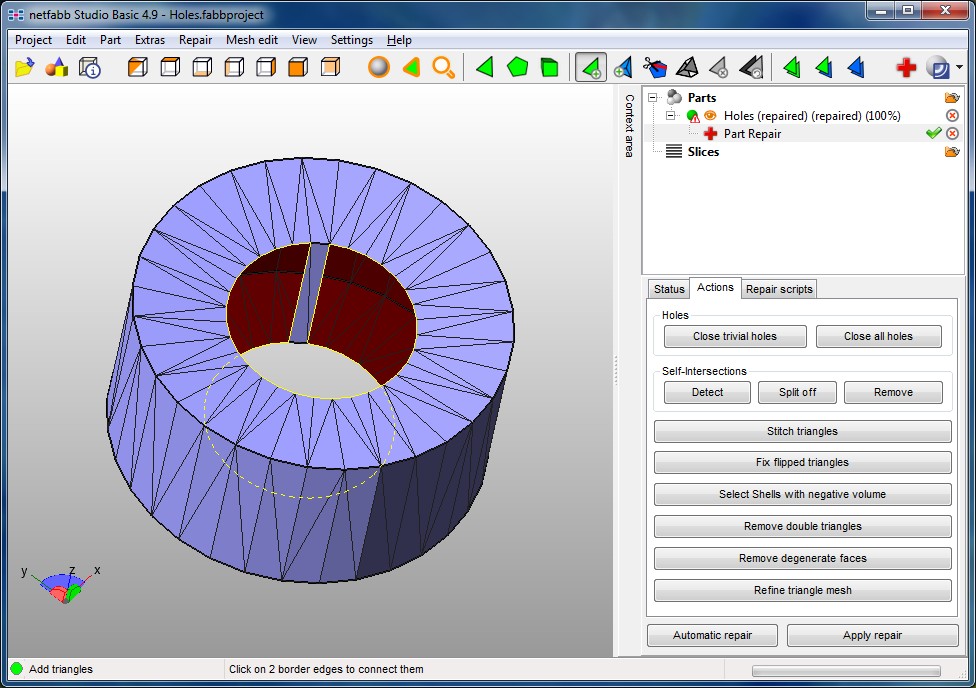
|
| Step 7 | Add a few
additional triangles around the edge so that your intended geometry
is obvious. |
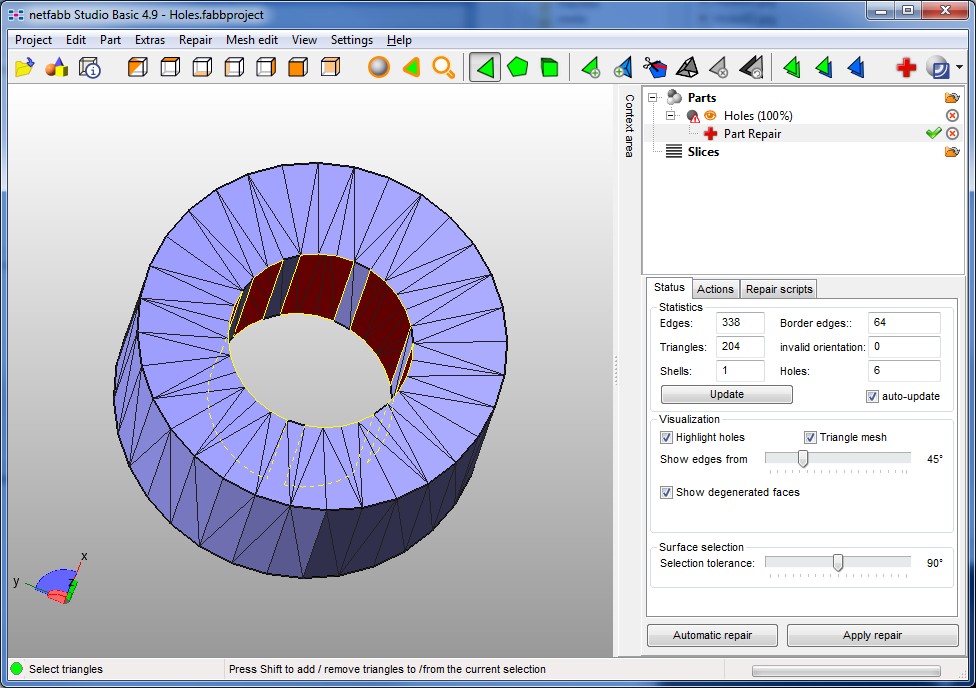
|
| Step 8 | Now, use the
"Close Holes" tool - it should follow your "hints" and heal all
the holes - producing the desired donut. |
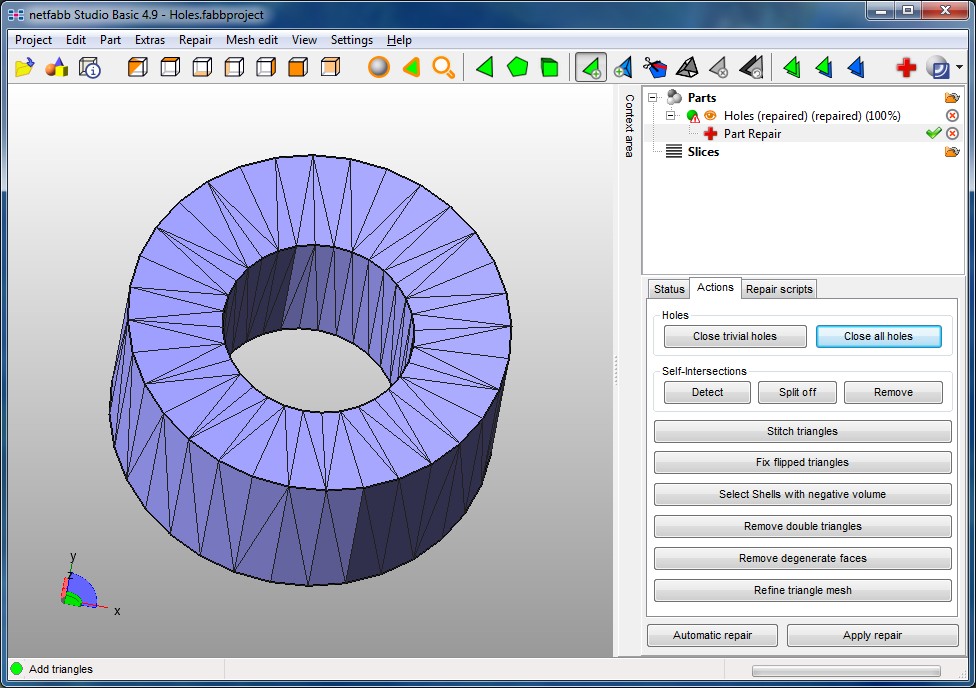
|
| Step 9 | Click "Apply
Repair" and then right-click the model and select "Export as STL".
Once you've exported the file, you can upload it to Shapeways, and
Mesh Medic will be happy with your model. |
|